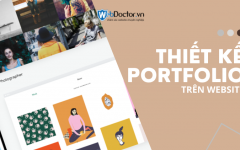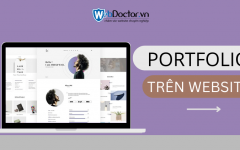Có phải bạn đang gặp khó khăn với cách thêm người dùng trong Google Analytics? Nếu bạn cần chia sẻ dữ liệu hoặc quyền truy cập với những người dùng khác, Google Analytics sẽ là một lựa chọn tuyệt vời. Bao gồm tính năng tích hợp để thêm người dùng mới và kiểm soát chính xác dữ liệu và chức năng mà họ có thể truy cập. Theo dõi bài viết để hiểu rõ và sử dụng Google Analytics một cách thông minh.

Xem thêm:
- Cách để thiết lập chiến lược Facebook Ads hiệu quả năm 2022
- Meta cập nhật cách thiết lập mục tiêu cho Facebook Ads 2022
Lưu ý về quyền tài khoản người dùng
Bước đầu tiên trong cách để thêm người dùng trong Google Analytics là phải quyết định một số vai trò người dùng ban đầu của nó. Tất cả điều này phụ thuộc vào nơi bạn thêm người dùng:
- Tài khoản
- Đặc tính
- Lượt xem
Ví dụ thêm người dùng trong Google Analytics ở phần Quản lý quyền truy cập thuộc tính, bạn cần cấp cho người dùng quyền truy cập để xem hoặc chỉnh sửa Thuộc tính và Chế độ xem. Nhưng không cần cấp cho Tài khoản. Đó là bởi vì Tài khoản có thứ bậc cao hơn Thuộc tính và Chế độ xem.
Cách thêm người dùng vào Google Analytics
Bước 1: Mở phần quản lý quyền truy cập
Trong Google Analytics, tìm và nhấp vào mục menu Quản trị ở góc dưới cùng bên trái.
Chúng sẽ hiển thị bảng điều khiển Quản trị với các tùy chọn cho ba cấp độ:
- Tài khoản
- Tài sản
- Lượt xem
Mỗi người sẽ có một lựa chọn “Quản lý truy cập”. Ban được chọn bất kỳ cái nào phù hợp với người dùng cụ thể này.
Bước 2: Thêm email cho người dùng mới
Trong mô-đun Quản lý quyền truy cập, bạn sẽ thấy danh sách tất cả người dùng hiện tại. Nhấp vào nút “+” màu xanh lam ở góc trên bên phải.
Điều này sẽ hiển thị một menu với hai tùy chọn:
- Thêm người dùng
- Thêm nhóm người dùng
Sau đó bạn nhấp vào thêm người dùng
Nhập địa chỉ email dành cho người dùng tiềm năng của bạn vào Địa chỉ Email. Bạn có thể thêm nhiều email trong một lần thực hiện. Nhấp vào ô “Thông báo cho người dùng mới qua email.”
Bước 3: Đặt vai trò trực tiếp và hạn chế dữ liệu
Lướt xuống dưới cùng của trang, ở phần “Vai trò trực tiếp và hạn chế dữ liệu”. Trong Vai trò tiêu chuẩn, chọn một vai trò từ danh sách để cấp cho người dùng đó.
Dưới đây là các tùy chọn:
- Quản trị viên: Cấp toàn quyền kiểm soát trang tổng quan Google Analytics, từ cấp tài khoản, thuộc tính và chế độ xem.
- Trình chỉnh sửa: Cho phép người dùng chỉnh sửa mọi thứ trong tài khoản, ngoại trừ cài đặt người dùng. Bạn cũng nên cẩn thận về việc bạn đưa cái này cho ai.
- Nhà phân tích: Hoạt động giống như vai trò Người xem ( bên dưới ), nhưng với khả năng tạo và chỉnh sửa các mục được chia sẻ như trang tổng quan.
- Người xem: Có thể xem tất cả cài đặt và dữ liệu trên một tài khoản, nhưng không thể chỉnh sửa hoặc chia sẻ bất kỳ thứ gì.
- Không: Đây là một vai trò, nhưng không có bất kỳ khả năng nào, có thể được sử dụng cho người mà bạn định thêm vào trong tương lai.
Bước 4: Thêm hạn chế dữ liệu
Ở phần Giới hạn dữ liệu, chúng cho phép bạn ẩn dữ liệu nhạy cảm với một số người dùng, như:
- Chỉ số chi phí
- Chỉ số doanh thu
Lưu ý: Giao cho ai đó vai trò Quản trị viên có nghĩa là họ có thể thay đổi các hạn chế dữ liệu của riêng bạn.
Bước 5: Thêm người dùng vào Google Analytics
Khi bạn đã hoàn tất các vai trò và hạn chế, bạn nhấp vào nút Thêm.
Nếu bạn đã chọn hộp “Thông báo cho người dùng mới bằng email”, mỗi người dùng mới sẽ nhận được email thông báo và giải thích về vai trò mới, với thông tin về người đã cấp vai trò và cách truy cập trang tổng quan.
Bạn cũng sẽ thấy người dùng Google Analytics mới trong bảng Quản lý quyền truy cập, cùng với những người dùng khác có các vai trò đó.
Người dùng hiện có thể truy cập mọi phần bạn cho phép, cho dù đó chỉ là báo cáo “Chỉ đọc” với tư cách Người xem hay mọi thứ trong trang tổng quan với tư cách Quản trị viên. Cách cấp cho những người dùng đã tạo trước đó các vai trò và quyền cụ thể. Bạn cũng có thể chỉ định các vai trò trong quá trình tạo người dùng, nhưng còn việc chỉnh sửa các vai trò đó sau khi nó kết thúc thì phải giải quyết như thế nào?
Bước 1: Xem chi tiết tài khoản người dùng
Để chỉnh sửa vai trò và quyền của người dùng hiện tại, hãy chuyển đến Quản trị viên trong Google Analytics. Sau đó, chọn một trong các tùy chọn Quản lý quyền truy cập trong Tài khoản, Thuộc tính hoặc Chế độ xem.
Chúng đưa bạn đến danh sách những người dùng hiện tại. Ở phía bên tay phải, mỗi người dùng có một nút với ba chấm dọc. Nhấp vào đó để hiển thị menu và chọn tùy chọn để Xem chi tiết tài khoản của người dùng.
Bước 2: Điều chỉnh vai trò và quyền
Bạn có thể xem xét các vai trò được chỉ định cho một người dùng, nhưng ở ba cấp độ khác nhau:
- Cấp tài khoản
- Mức độ tài sản
- Mức độ xem
Các vai trò hoạt động với hệ thống phân cấp tổ chức tiêu chuẩn trong Google Analytics. Vì vậy, một vai trò được cấp ở cấp Tài khoản cũng sẽ có sẵn ở cấp Thuộc tính và Chế độ xem. Tuy nhiên, bạn không thể làm ngược lại, chẳng hạn như đặt người dùng làm Quản trị viên ở cấp Thuộc tính mà chỉ là Người xem ở cấp Tài khoản.
Sau đó, hãy nhấp vào từng vai trò bạn muốn chỉnh sửa. Mỗi người trong số họ có một biểu tượng Chỉnh sửa và liên kết để bạn nhấp vào.
Chọn một vai trò có ý nghĩa nhất đối với người dùng đó và cho cấp độ (Tài khoản, Thuộc tính và Chế độ xem). Ngoài ra, bạn cũng có thể nhấp vào phần Quyền xem để xem toàn bộ những gì người dùng được phép làm trong tài khoản.
Bước 3: Lưu và xem các vai trò người dùng mới
Sau khi bạn lưu các vai trò đó, Google Analytics sẽ đưa bạn trở lại hệ thống phân cấp tổ chức cho người dùng. Điều này cho phép bạn xem những gì đã được lưu trước đó.
Cách xóa người dùng khỏi Google Analytics
Xóa người dùng khỏi Google Analytics tương tự như việc thêm một người dùng trong nền tảng này. Trong Google Analytics, bạn di chuyển đến phần Quản trị, sau đó chọn một trong các tùy chọn Quản lý quyền truy cập.
Nhìn sang bên phải danh sách người dùng để nhấp vào nút chấm dọc. Chọn Xóa quyền truy cập từ menu được đưa ra.
Việc làm này sẽ xóa tất cả quyền truy cập đã định cấu hình trước đó cho người dùng Google Analytics. Họ sẽ bị xóa khỏi tài khoản của bạn và không thể đăng nhập vào trang tổng quan của bạn. Hơn nữa, email sẽ không thông báo cho người dùng Google Analytics rằng họ đã đã bị xóa. Để thêm lại người dùng, bạn chỉ cần thực hiện lại quy trình trước đó.
Cách tạo nhóm người dùng trên Google Analytics
Nhóm người dùng làm cho Google Analytics có tổ chức hơn bằng cách đưa nhiều người dùng vào một thư mục. Bằng cách đó, bạn chỉ phải đặt vai trò và quyền của người dùng một lần và tất cả người dùng trong thư mục đó sẽ vẫn nhận được các thay đổi.
Hãy nhớ rằng để tạo nhóm người dùng, tài khoản Analytics của bạn phải thuộc về một Tổ chức và có tài khoản Google Marketing Platform. Nếu những điều này chưa được định cấu hình, bạn nên thiết lập những cái đó trước.
Bước 1: Vào phần Quản lý quyền truy cập
Giống như tất cả các hành động khác của người dùng trong Google Analytics, việc tạo nhóm người dùng bắt đầu bằng cách nhấp vào mục menu Quản trị. Sau đó, chọn bất kỳ tùy chọn Quản lý quyền truy cập nào mà bạn muốn.
Bước 2: Thêm nhóm người dùng
Ở phía trên bên phải danh sách người dùng của bạn cho cấp đó, hãy chọn nút “+” màu xanh lam. Bạn sẽ thấy một menu xuất hiện, chọn tùy chọn để Thêm nhóm người dùng.
Như đã đề cập trước đó, bạn sẽ không thể tạo nhóm người dùng trừ khi bạn liên kết tài khoản với Google Marketing Platform và thành lập tổ chức.
Bước 3: Tạo và lưu nhóm
Cuối cùng, nhấp vào nút Thêm Nhóm, tìm chọn nút “+”. Điền vào các trường Tên và Mô tả để sắp xếp nhóm người dùng. Sau đó, nhấp vào nút Tạo và cài đặt quyền giống như đối với những người dùng nào khác, rồi nhấp vào Thêm. Như vậy là bạn đã hoàn tất quá trình thêm người dùng trong Google Analytics.
Webdoctor
Cảm ơn bạn đã xem bài viết này. Hãy cập nhật thêm các bài viết từ Webdoctor để biết thêm những thông tin mới nhất về Marketing và các tips chạy quảng cáo hiệu quả.
- Tham khảo các gói chạy Facebook Ads tại adsplus.vn
- Tham khảo các gói chạy Google Ads tại adsplus.vn

Vui lòng, điền đúng thông tin để chúng tôi gửi lại
kết quả khám bệnh website tổng quát.
Lời khuyên: Đừng quảng cáo khi chưa dùng tool này. HOÀN TOÀN MIỄN PHÍ