Google Sheets – một công cụ vô cùng hữu ích trong thời đại toàn cầu hiện nay, chúng ta có thể sử dụng như phiên bản Excel online. Chúng ta có thể tiến hành kẻ các bảng thông kê số liệu, lưu trữ dữ liệu trực tuyến ngay khi nhập nội dung. Bên cạnh đó, Google Sheets còn hỗ trợ chúng ta rất nhiều với những tính năng hữu ích khác. Hãy cùng Webdoctor tìm hiểu 5 hướng dẫn sử dụng Google Sheet một cách hiệu quả nhất nhé.
- Đóng băng hàng và cột trong Google Sheets:
Trong quá trình chúng ta tiến hành xử lý nội dung bảng tính, sẽ có những cột hoặc bảng chúng ta muốn sử dụng ở chế độ “đóng băng” luôn luôn hiển thị để thuận tiện cho việc theo dõi. Chính vì vậy, chúng ta cần tiến hành đóng băng cột hoặc hàng đó lại.
Chúng ta nhấn chọn vào tab “View” và chọn “Freeze”.
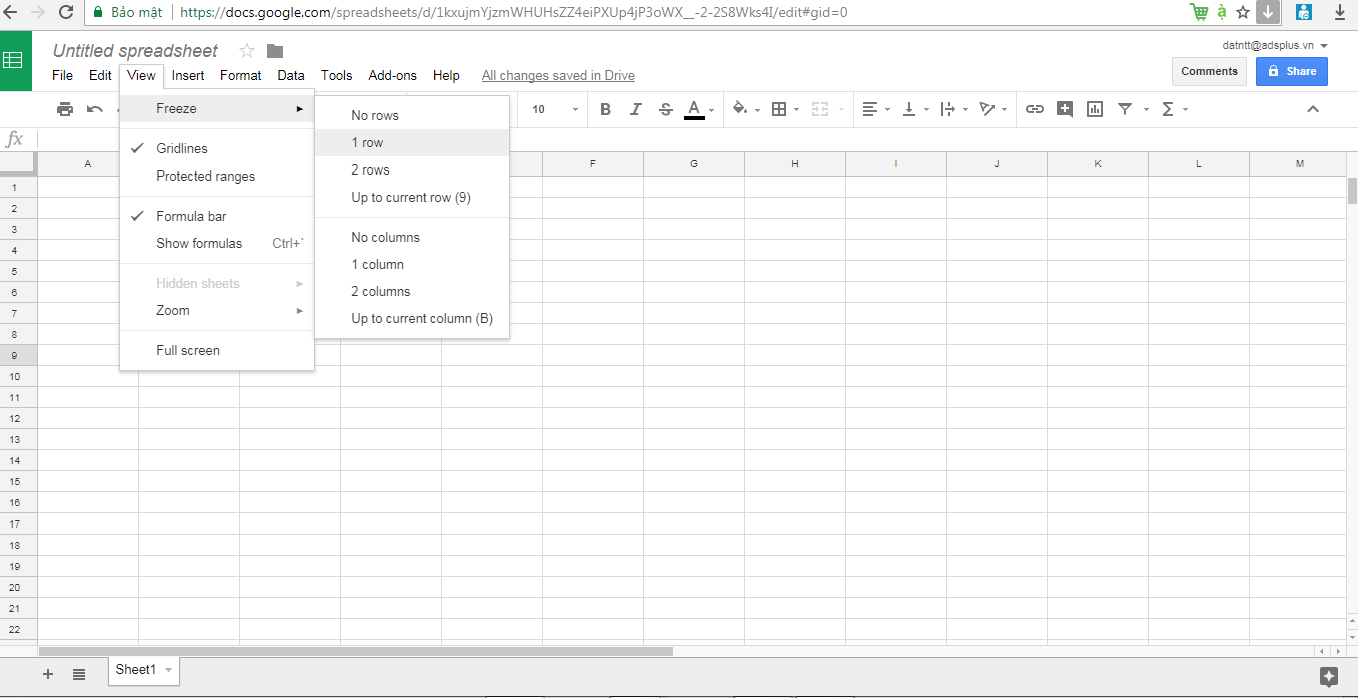
Tiếp đến chọn “Freeze” sẽ có thêm các tùy chọn cho cột hoặc hàng. Tại đó, bạn có thể lựa chọn đóng băng bất cứ hàng hoặc cột nào nếu muốn. Tính từ hàng 1 cột 1.
Với trường hợp chúng ta đã chọn 1 ô trước khi thực hiện thao tác nhấn View, tùy chọn sẽ đổi thành đóng băng hàng hoặc cột từ đầu đến ô đã chọn (Up to current row/Up to current column).
Tiếp tục với 4 hướng dẫn sử dụng Google Sheet hấp dẫn phía dưới nào
- Thực hiện tính tổng nhanh trên Google Sheets:
Ta có thể thực hiện các phép tính trên Google Sheets như khi làm việc với Excel. Hàm tính tổng SUM là một trong những hàm vô cùng quen thuộc khi xử lý bảng số liệu.
Google Sheets hỗ trợ người dùng có thể thực hiện tính tổng nhanh cho các dãy số liệu, bằng cách kéo chuột vào những ô muốn tính tổng. Sau đó sẽ xuất hiện tổng SUM ở góc bên phải dưới cùng.
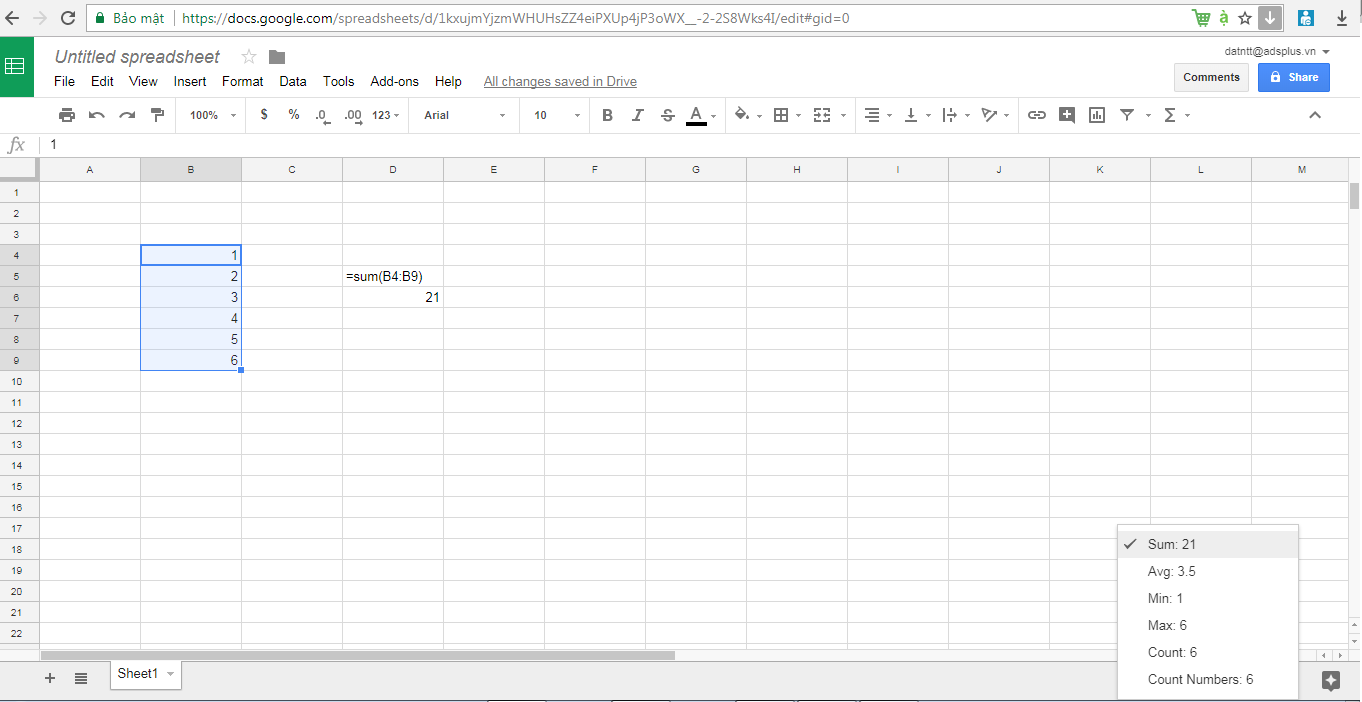
Nếu chúng ta click chuột vào đó sẽ xuất hiện bảng chi tiết hơn với giá trị Min và Max của dãy số tính tổng hay nhiều giá trị khác.
Và cách tính tổng truyền thống trên Google Sheets đó là gõ công thức vào một ô trống =sum(B4:B9), với B4 là ô bắt đầu và B9 là ô kết thúc của dãy số tính tổng. Ngay sau đó, kết quả tính tổng cũng sẽ được hiển thị.
- Tạo form đăng ký trên Google Sheets:
Đối với những ai có nhu cầu tạo phiếu khảo sát câu hỏi, đơn đăng ký thì Google Sheets sẽ giúp chúng ta làm việc đó. Cách thực hiện rất đơn giản.
Bước 1:
Nhấn vào mục Tools và chọn Create a form.
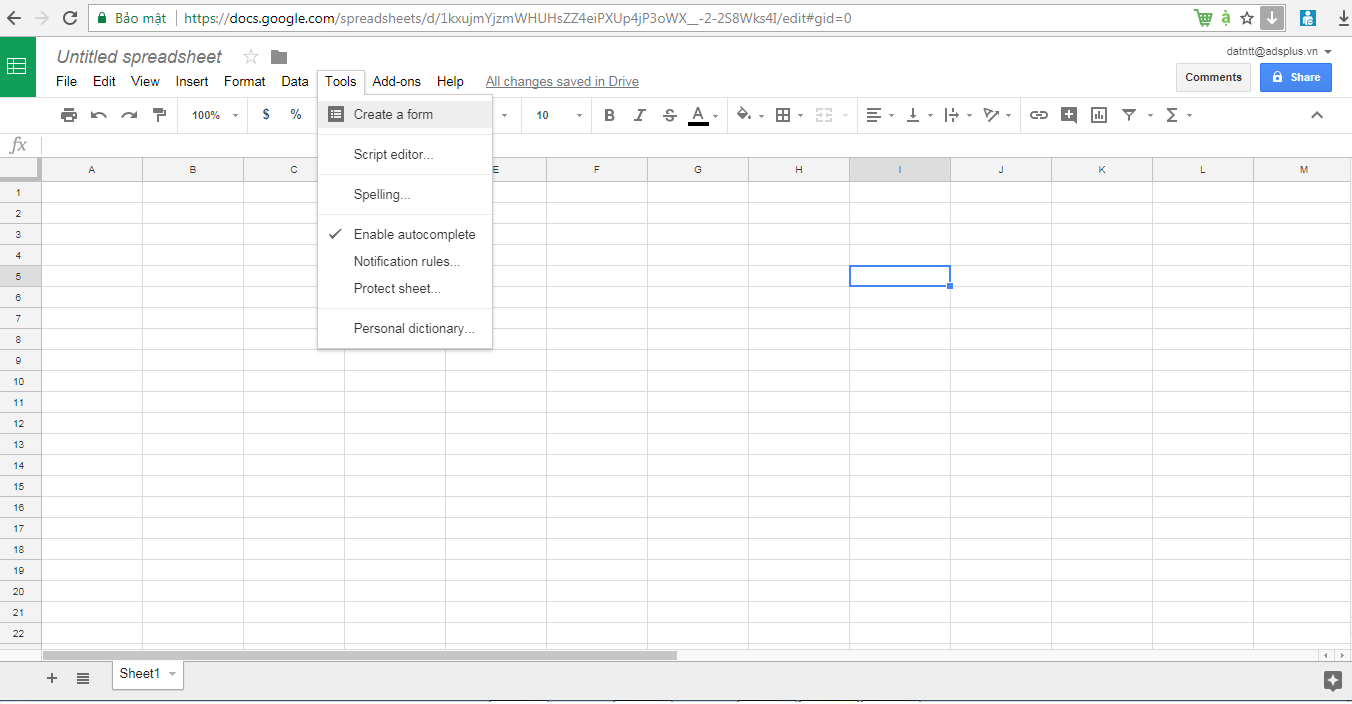
Bước 2:
Xuất hiện giao diện mới. Tại đây, người dùng sẽ nhập tên tiêu đề cũng như nội dung mô tả cho form mới này. Nội dung sẽ được lưu tự động lại trên bảng điều tra.
Bước 3:
Chúng ta sẽ điền câu hỏi vào phần Untitled Question, lựa chọn dạng câu trả lời như trắc nghiệm (Multiple choice), tích vào câu trả lời (Checkboxes), hoặc tự viết câu trả lời (short answer).. Tiếp theo, chúng ta có thể thay đổi các tùy chỉnh thiết lập cho giao diện form.
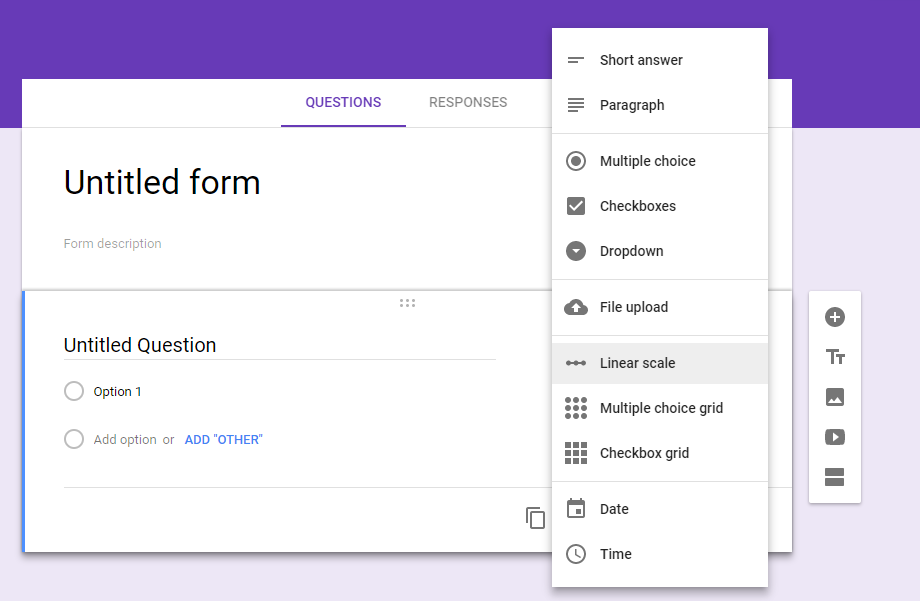
Những hướng dẫn sử dụng Google Sheet phía trên khá đơn giản và hữu ích phải không nào? Tiếp tục tìm hiểu nhé.
- Chèn hình ảnh vào ô trên Google Sheets:
Ngay tại ô cần chèn ảnh, gõ =image(“URL ảnh muốn chèn”). Hình ảnh này sẽ tự động điều chỉnh kích thước với ô đó.
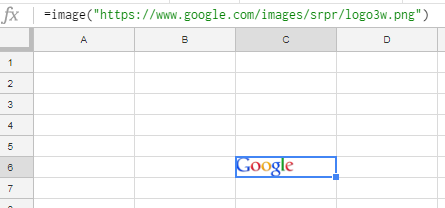
Chúng ta có thể tự động điều chỉnh kích thước ảnh với các công thức:
=image (“URL ảnh”,2): thay đổi kích thước ảnh để vừa với ô.
=image (“URL ảnh “,3): giữ nguyên kích thước của ảnh nhưng không làm thay đổi kích thước ô.
- Định dạng có điều kiện trên Google Sheets:
Đầu tiên bạn cần ấn Form và chọn Conditional formatting.
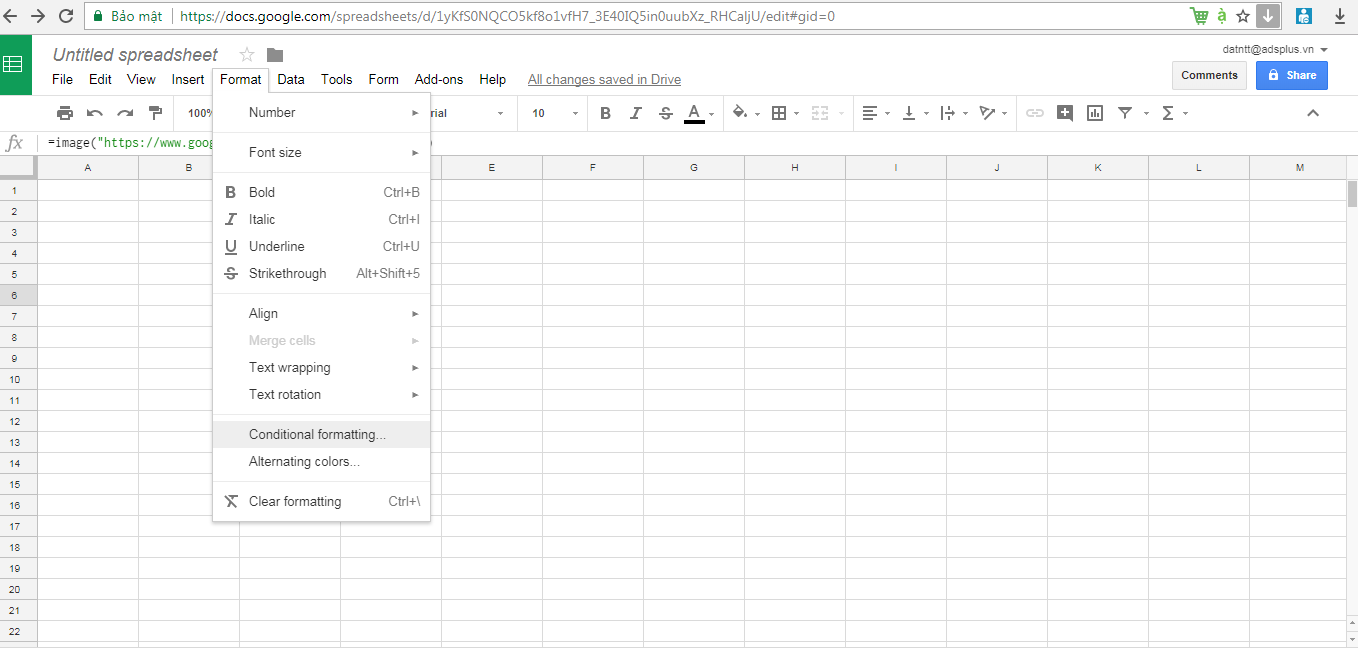
Ngay bên phải giao diện sẽ xuất hiện một hộp thoại với các mục trình bày theo điều kiện. Ở đây, bạn có thể lựa chọn những cột hoặc hàng muốn định dạng theo điều kiện Apply to range, chọn điều kiện để lọc Format cells if, chọn màu cho cột định dạng theo quy luật,…
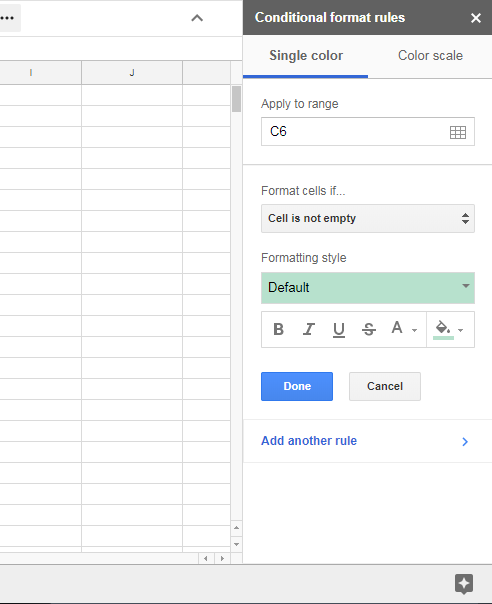
Cuối cùng nhấn Done để lưu lại.
Những hướng dẫn sử dụng Google Sheet trên khá đơn giản với những thao tác không quá phức tạp. Năm thao tác cũng như tính năng này sẽ giúp chúng ta có thể sử dụng thành thạo Google Sheets hơn, tăng hiệu suất làm việc và thao tác nhanh hơn khi thực hiện xử lý dữ liệu với Google Sheet.

Vui lòng, điền đúng thông tin để chúng tôi gửi lại
kết quả khám bệnh website tổng quát.
Lời khuyên: Đừng quảng cáo khi chưa dùng tool này. HOÀN TOÀN MIỄN PHÍ



